We have a variety of grid sets that can be used in our software. We have a selection communication grid sets, both text-based and symbol-based, and accessible apps. Here is how to add a grid set to Grid 3.
Ensure that you are on Grid Explorer, you can do this by selecting menu bar (the three horizontal lines) at the top left of the screen then select Grid Explorer.
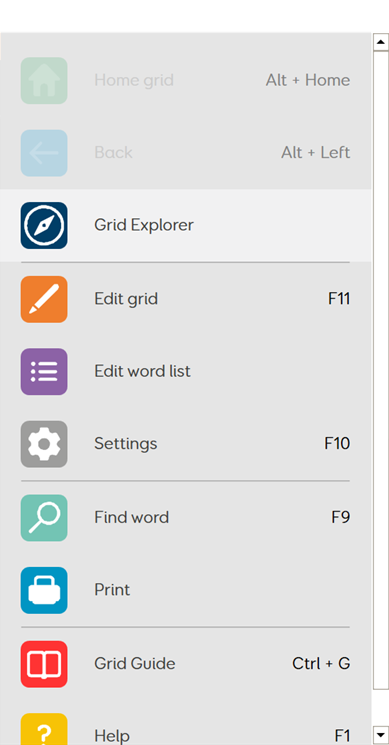
Select the menu bar (the three horizontal lines) and select Add grid sets
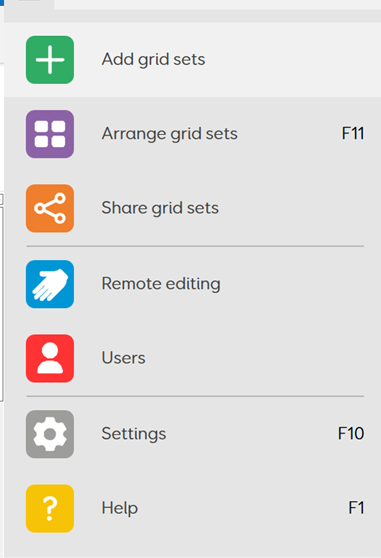
You can then select from the different grid set categories.
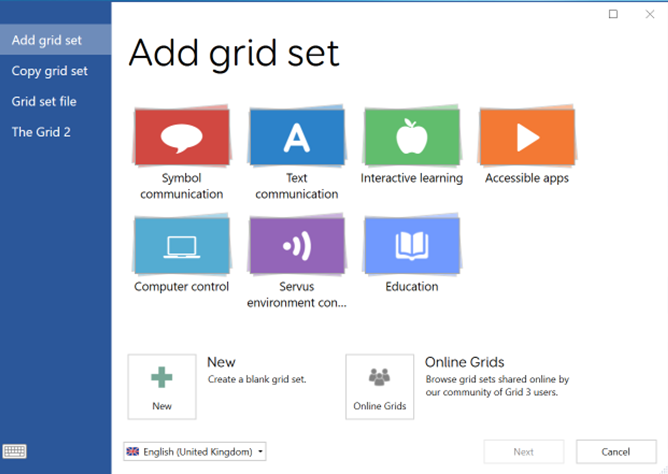
Once you have chosen the category, select the collection of grid sets you require e.g Super Core grid sets. Then press Next.
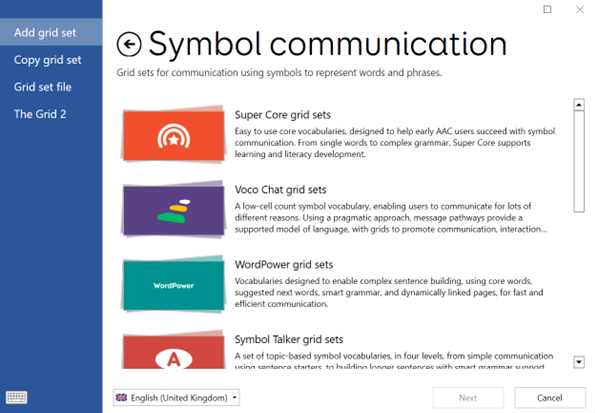
Some grid sets have multiple versions available to choose from.
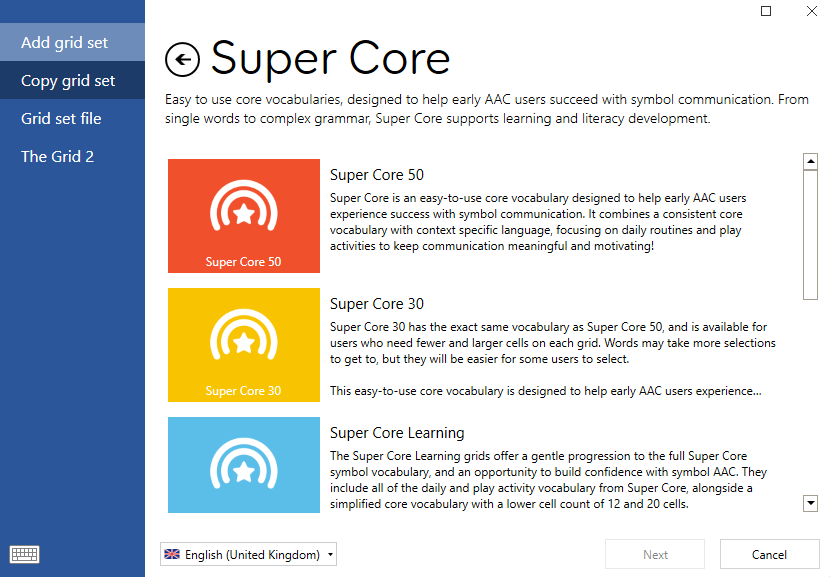
Once you have chosen your grid set, select Next.
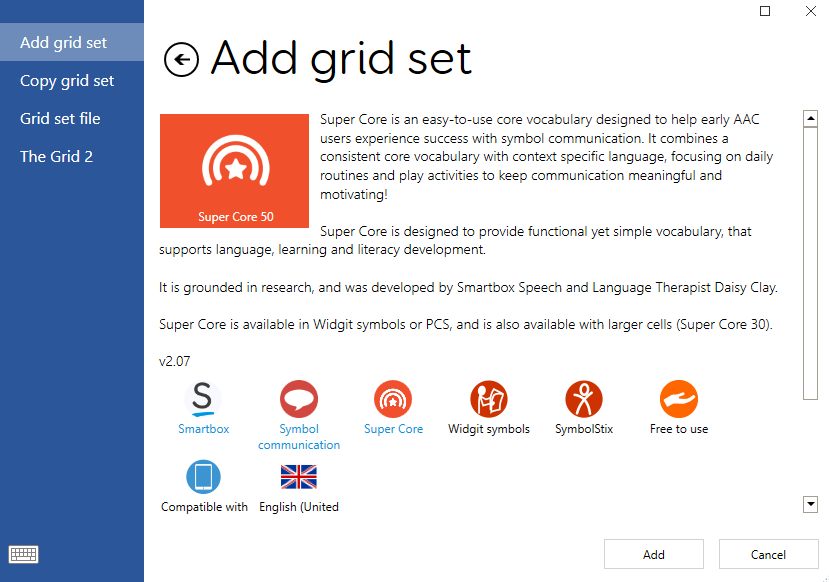
You will then see information about the grid set and different alternative versions if available. Select Add to add it to your grid user.
You then will be able to open it and use it right away, or it will be available to access from Grid Explorer.
Online Grids
We have a selection of grid sets that have been created by our community of Grid users.
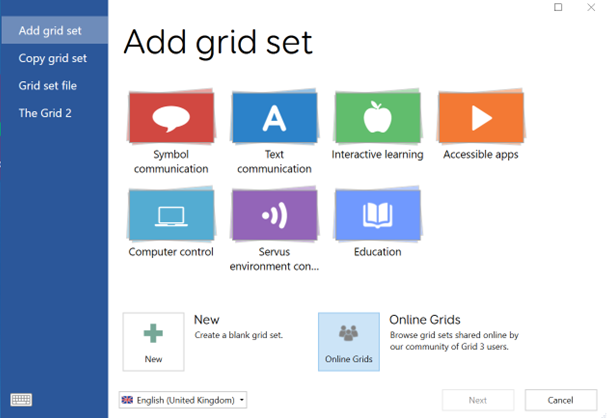
When selecting this option, you will be able to find customised Grid sets, and ones made for specific purposes (e.g lessons, websites, books etc).
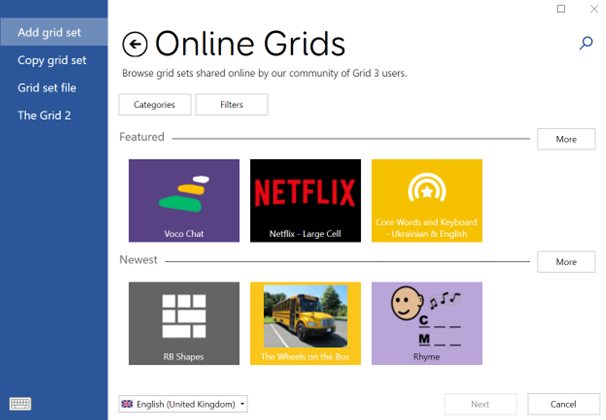
You can use the search bar in the top right of the screen to type keywords to help find what you are looking for.
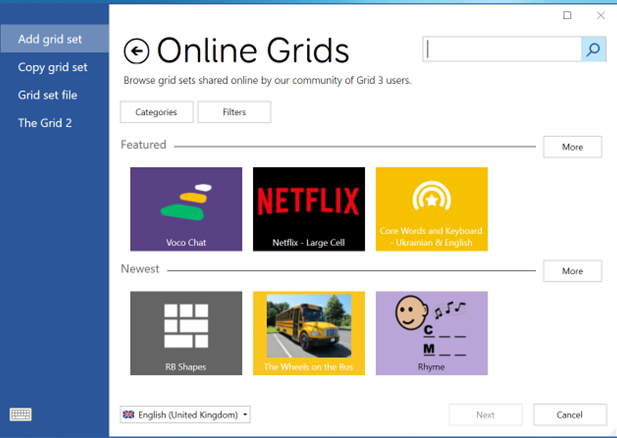
Once you have found the grid set you would like, select Next and then Add to add it to your Grid Explorer.
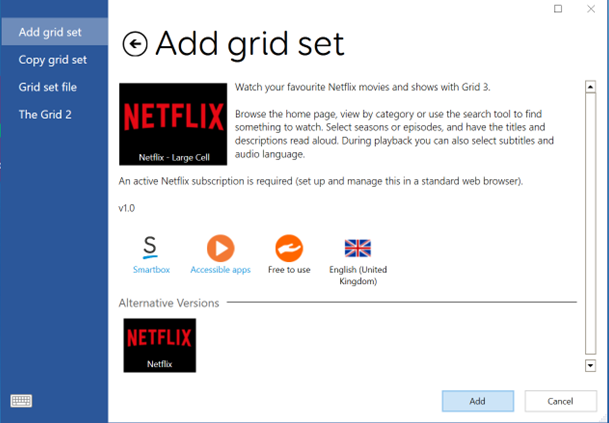
Last Revision: 24.08.2022
