To use your Gmail account with Grid 3 you require 2-step verification to be enabled and an app password to be created.
An app password is a unique password used to sign into one application (in this case Grid 3). It will be different from your usual account password and can be revoked or changed at any time.
To complete this process, follow the following steps.
Part 1: Enabling IMAP
Part 2: Enabling 2-step Verification
Part 3: Creating an app password
Part 1: Enabling IMAP
- Sign into the Gmail account outside of Grid 3 (through Microsoft Edge etc.)
- In the top right, select Settings – See all settings.

3. Select the Forwarding and POP/IMAP tab.

4. In the IMAP access section, select Enable IMAP, then select Save Changes
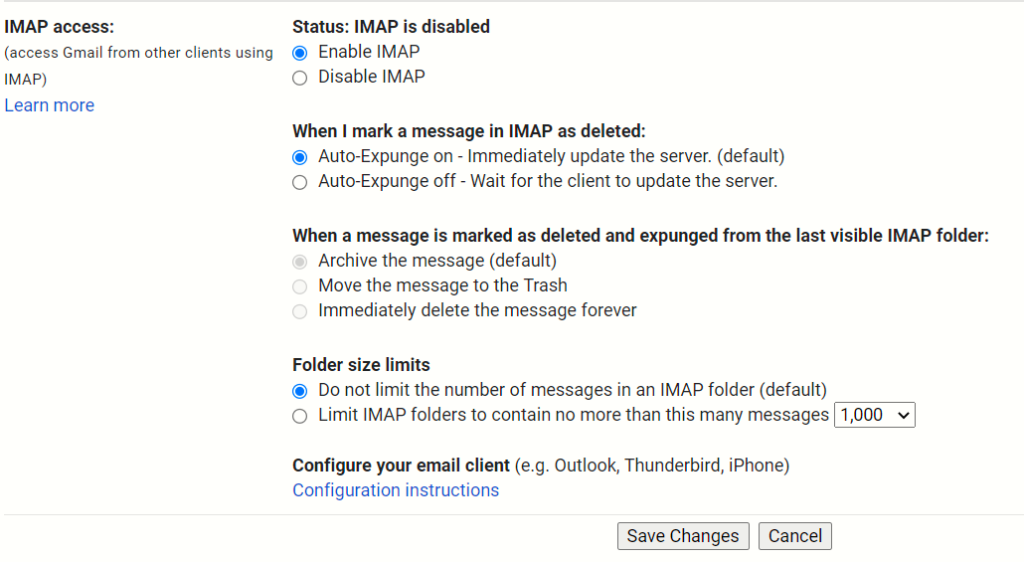
Part 2: Enabling 2-step verification
2-step authentication requires a phone to setup. You will need to receive a code, either via an automated phone call or SMS message.
You can also reference Google’s guidance here: https://support.google.com/accounts/answer/185839
- Select the 9 squares icon in the top right corner and select Account.
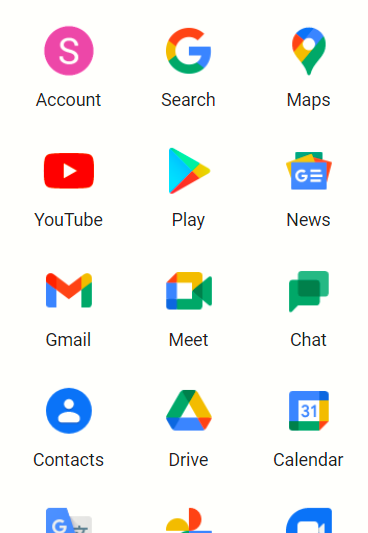
2. Browse to the Security tab following the steps shown above.
3. Select the 2-step verification option below the How you sign in to Google section.
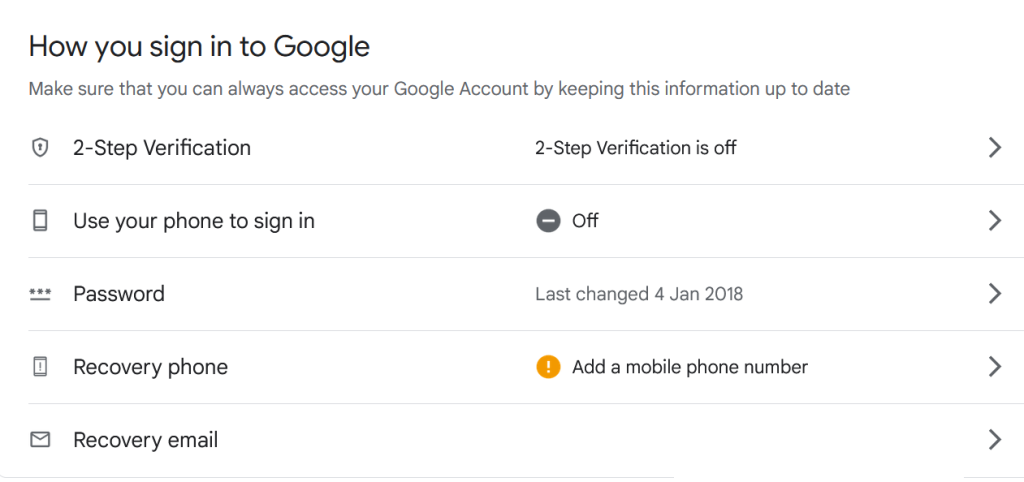
4. Choose Get Started and sign in with your email account and normal password.
5. Enter the phone number you wish to tie to the account and select either a Text Message or Phone Call to receive the verification code, then press Next.
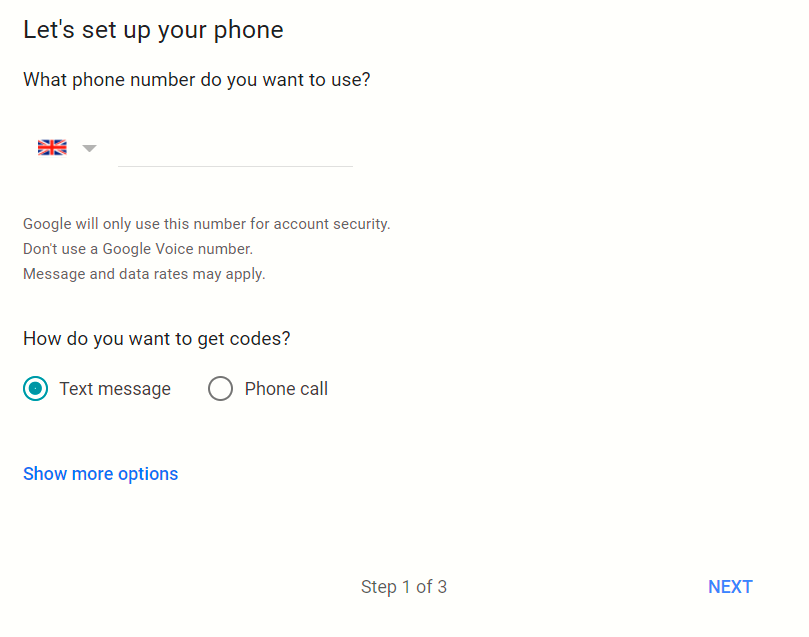
6. Enter the key received to the phone into the field provided. You will then see the option to turn on 2-step verification.
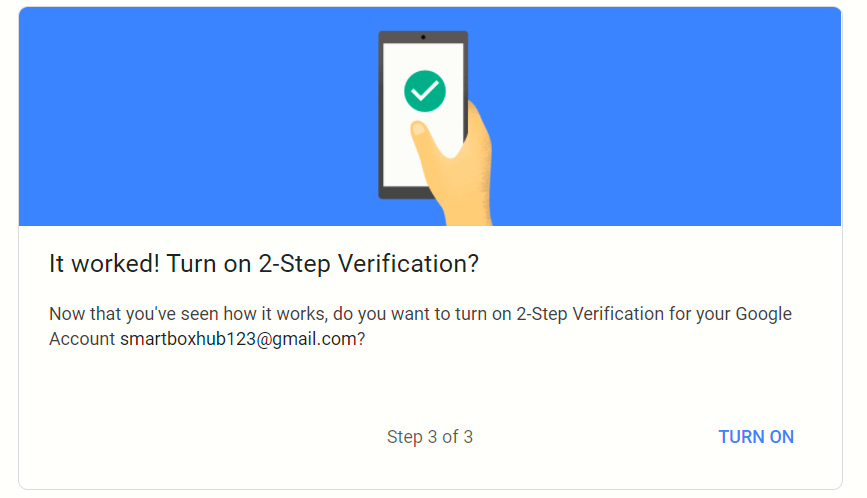
Part 3: Creating the app password
You can also reference Google’s guidance here: https://support.google.com/accounts/answer/185833
- Browse to the Security tab following the steps above.
- Select the 2-Step Verification option under the How you sign in to Google section
- Scroll down and select the App passwords option and sign in with your email account and normal password.
Note: The App passwords option may not be visible. If so, use the Search Google Account box to search for it.

4. On the app passwords page – click the Select App drop-down menu and select Other.

5. You will then be prompted to enter a custom name – we recommend Grid 3. Once entered, press the Generate button.
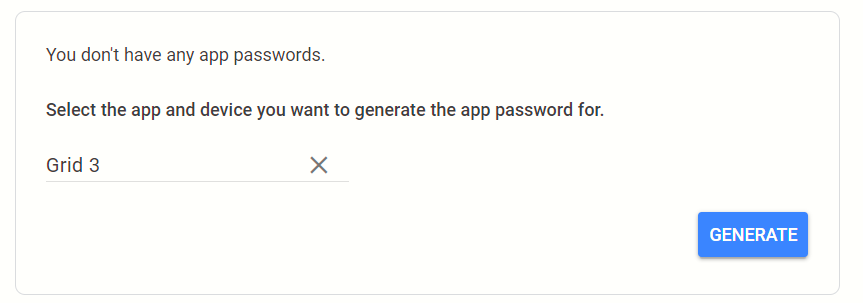
Your unique Grid 3 app password will then appear inside the box in the top right corner of the new window. This password will then need to be copied and pasted or written down somewhere for future reference.
Using the app password to link Gmail to Grid 3
- Open Grid 3, browse to the menu bar (three lines, top left corner) and select Settings.

2. Browse to the Accounts tab on the left hand side and select the Email option at the top of the screen.

3. In the Email area, select Google account from the drop-down menu and input your email address and the app password we generated earlier, then press Test Connection.
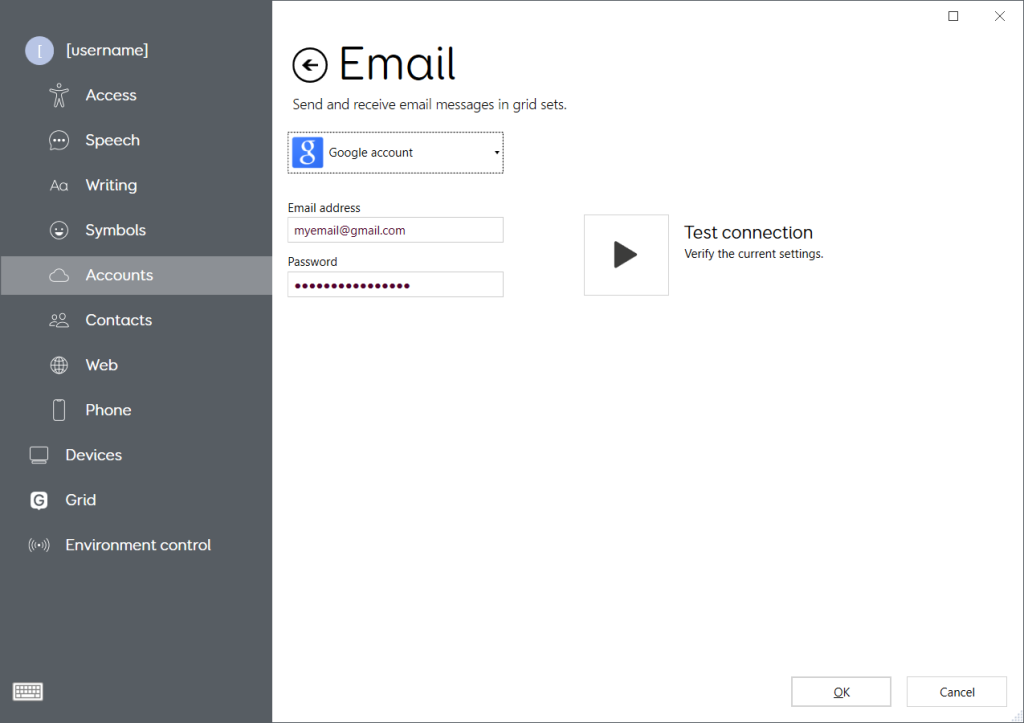
Once the Connection successful message appears, press OK. The Gmail account is now connected with Grid 3
Last Revision: 14.01.2022
