With any grid set, you may want to change, add or move grids. This is helpful when adding content, changing the way content is linked or removing it altogether.
Creating a new grid
- Open your chosen grid set, browse to the menu bar (three lines, top left corner) and select Edit grid.
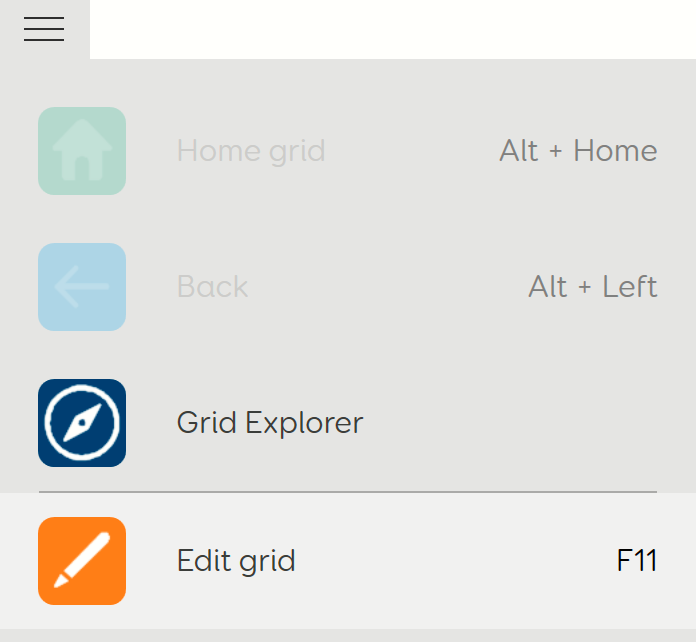
2. Select the blue Grid Set tab in the top left corner of the screen to open the grid view screen.

3. Select New grid from the list on the left-hand side of the screen. A new window will appear prompting you to set the layout and name your new grid. Enter the number of rows and columns needed, give your new grid a name and press OK.

Adding grids from another grid set
This option is a great way to utilise grids you have already made, or grids from Smartbox grid sets in your own content.
- Open your chosen grid set, browse to the menu bar (three lines, top left corner) and select Edit grids.
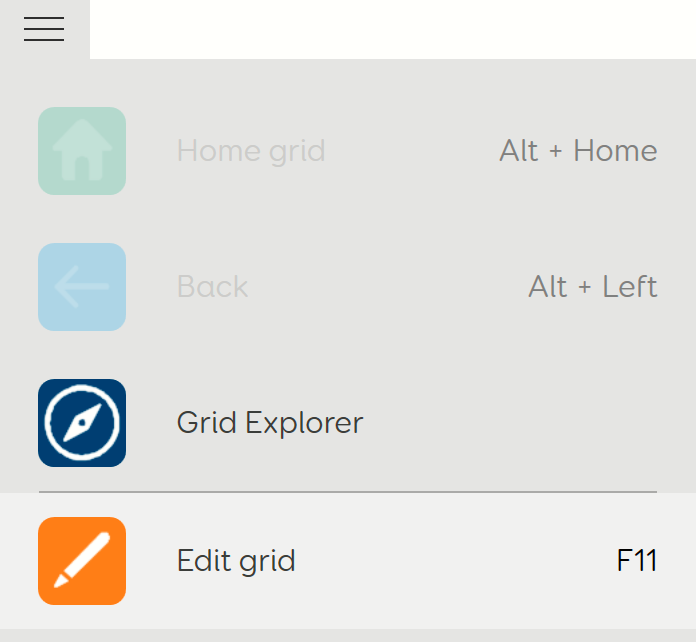
2. Select the blue Grid Set tab in the top left corner of the screen to open the grid view screen.

3. Select the Add from another grid set button from the left hand side. A new window will appear prompting you to select another grid set from your user. Select a grid set and press Next.
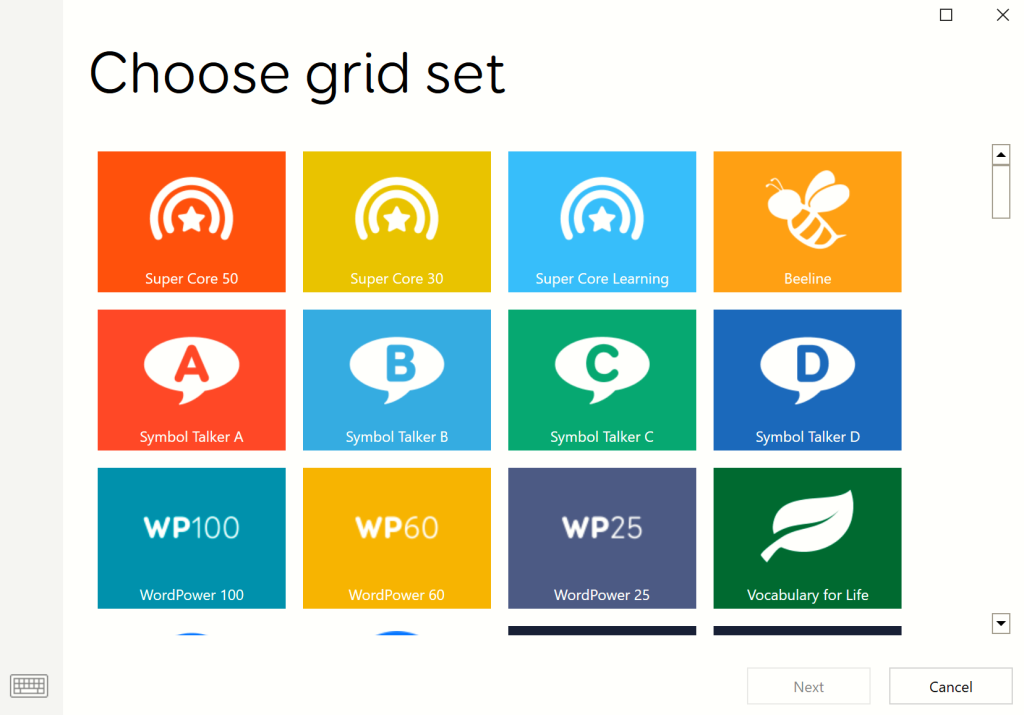
4. Select the grid you want to copy across. You can select multiple grids and import them all in one go if required. When you have selected the grids you need, press Add.

It is worth noting that when importing grids from other grid sets that there may be some further editing required to get the added grid to fit the style of your current grid. You will also need to add jump cells to allow navigation to and from the added grid.
Managing grids
On the Grid set tab, there are several tools for managing your grids.

- Jump to
Select the grid you want to navigate to and select Jump to. This will open the grid in Edit mode. - Copy
Use this option to make a copy of an existing grid. Give the copy a name, press OK to save the changes. On saving, the grid will open in Edit mode. - Rename
Select the grid you want to rename. Select Rename, type the new name, press OK - Set as home
The home grid is the first grid shown when you launch the grid set. To set a grid as home, first select it, then press Set as home. The home grid set has a house icon next to it which is visible when in Edit mode and in the Grid set tab. - Delete
Select the grid you want to remove from the grid set. Select Delete. You will be asked to press Yes to confirm. You will be prompted if other grids jump to the one that you are about to delete.
Last Revision: 06.01.2022
