Grid allows you to add videos stored on your device in to your grid sets using two commands. There are two ways of linking the videos: either directly to the grid set, or using a link to a video folder. The first way is useful for adding a small amount of videos, the second way works better for larger videos, or for a larger amount.
Adding videos directly to the grid set
Adding videos directly into the grid set works best when linking smaller videos, or a small amount of videos. This will directly import the video into the grid set, and the video will be transferred if the grid set is shared between users. This does however, make the grid set larger which can lead to issues if the grid set gets too large.
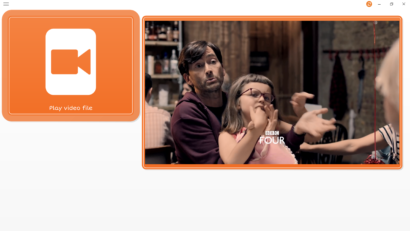
- Open your chosen grid set into Edit mode, by selecting your menu bar (three lines top left corner) and selecting Edit grid.
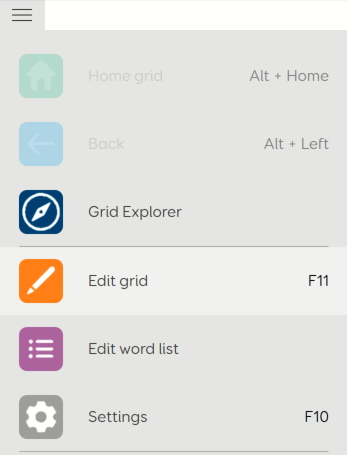
- Select an empty cell and add the Play Video file command. You can find this command under the Music and Video category.

- Under Commands (on the left side) you have various options to control how the video functions in Grid 3.

- Tap Browse and locate your saved video file. Once found select Open, this will link the command to your video file.
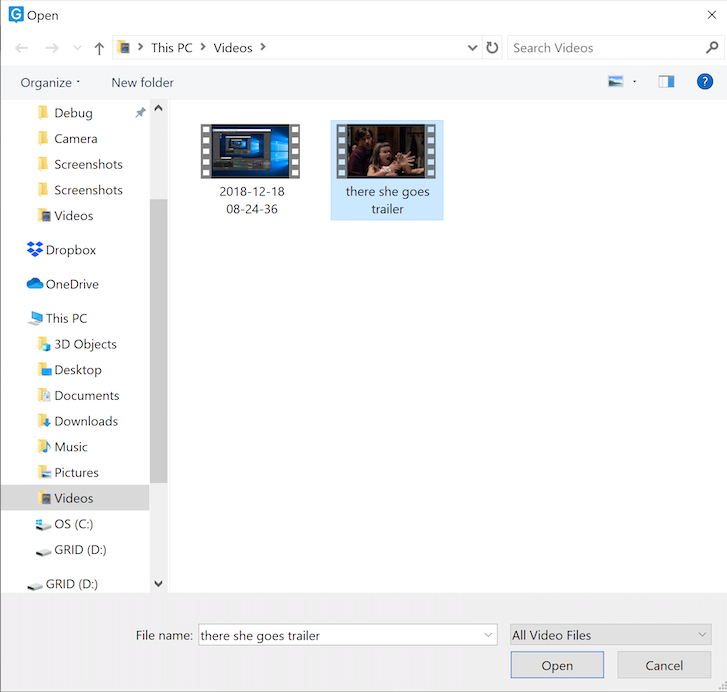
- On a different empty cell on the same page; create another cell with the Music/video cell command. This is where the video will play.
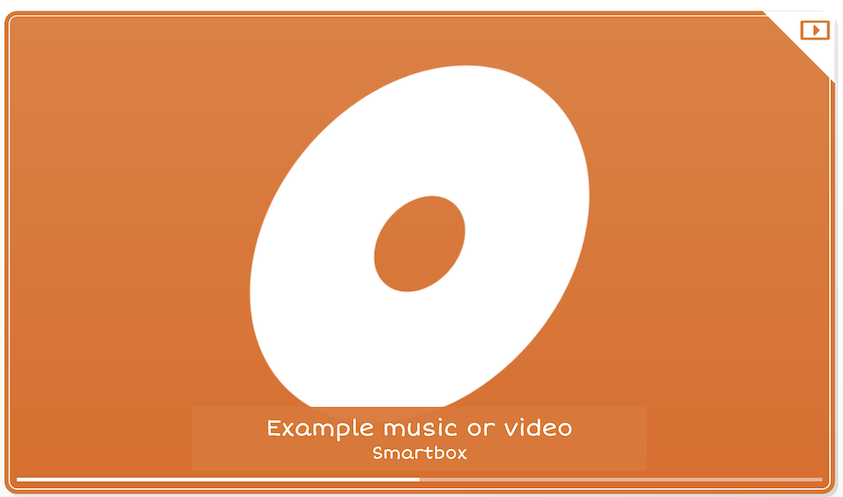
6. Adjust the size accordingly (note that video will always play in the correct aspect ratio) and save your grid set using the Finish Editing button in the top left corner.
Pressing the Play Video file cell will start playing the file in the Music/video cell.
Linking a video folder to Grid 3
Setting up a link to a folder in Grid 3 will allow Grid 3 to access the video files inside the folder. This allows you to connect a large amount of larger videos to Grid 3, without increasing the file size of the grid set. However, these videos will need to be copied across separately, if the grid set is shared with a different user on a different device.
- Open your chosen grid set into Edit mode, by selecting your menu bar (three lines) and selecting Edit grid.

- Select multiple empty cells and select Create Cell. These are the cells that will allow you to select which video you want to watch.
Note: you can select multiple cells using a touch screen by tapping in the empty space between cells and dragging over the cells you wish to select.

- A reduced command list will appear, select the Music and Video command and click OK
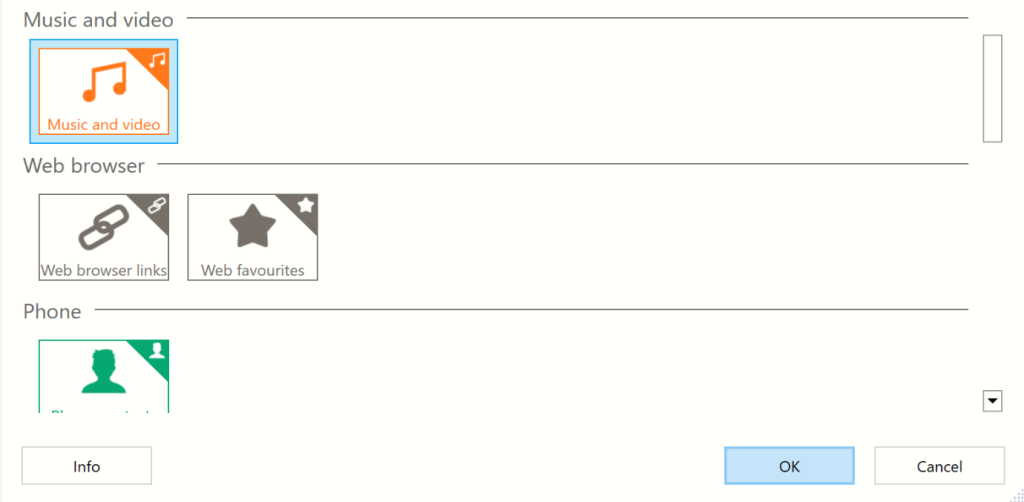
- On another empty cell, create another cell with the Music/video cell command. This is where the videos will actually play.

5. Adjust the size accordingly (note that video will always play in the correct aspect ratio) and save your grid set using the Finish Editing button in the top left corner.
Pressing one of the Music and Video cells will play that video in the video player.
The default location Grid 3 looks at for videos is the Windows My Videos folder. This can be changed by using a Videos Folder command, set to display your chosen folder.
Last Revision: 06.01.2022
