The Start program command allows you to start a program that is installed on your device, using Grid 3. From within the command there are options to: launch a program installed on your device, switch to a program that is already running on the device and provide arguments for the start up of the program.
Note: To add and configure a Start program command you need to be in Edit Mode. To make things easier, it helps to have the program that you want Grid 3 to start already running on the device.
How to add a Start program command
Select the cell you want to add the command to. From here you can navigate to the Commands bar on the left hand side and choose either:
- Create Cell – if you are adding the command to a new (blank) cell
- Add Command – if you are adding the command to a cell that has already been customised

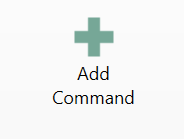
Select Computer control and choose Next

Select Start program and choose Next

This next screen is where you can choose the program that you want the command to start. On this screen you will see all currently running programs, as well as some background Windows processes. You also have the option to manually browse for a program, if you know where it is installed on your device.
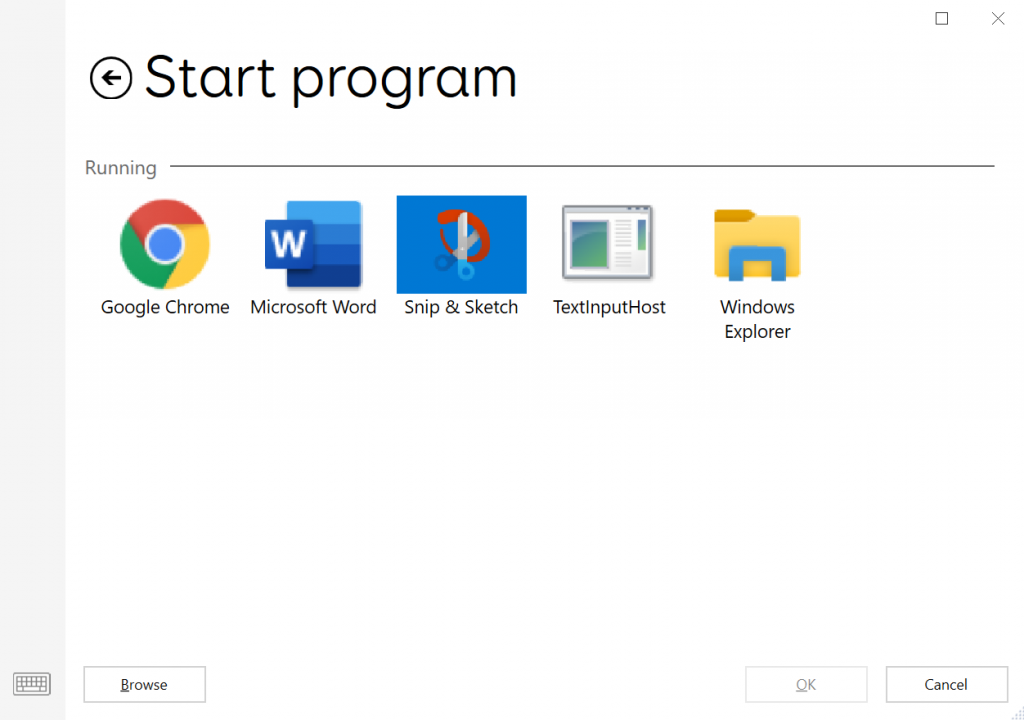
Once you have selected, or found the program you want to start, press OK to add the command. If you are creating a new cell, it should automatically use the picture and title from the program you’ve selected.

Additional settings for the Start program command
Once you have set up the Start program command, you will see some additional settings that can be configured. These can be accessed in Edit Mode by highlighting the cell and navigating to the Commands column on the left-hand side. If you have multiple commands on your cell you might need to press on the Start program command to expand it and make these settings visible.
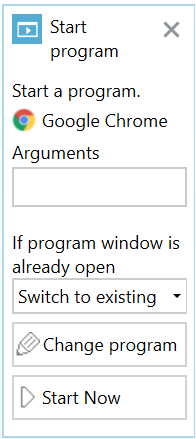
Arguments
Arguments allow you to add additional parameters to the start up process of a program. These vary on a program-by-program basis. They can affect anything from the size of the window that opens, to the website that is automatically loaded when a web browser starts. You can usually find common arguments for a program by searching online, they are sometimes called command-line switches. Some commonly used arguments are:
C:\Users\User\Pictures– Argument for Windows Explorer to open the pictures folder of the Windows user called userwww.thinksmartbox.com– Argument for a web browser to open a the Smartbox website
Always start a new instance of a program
If you have Start New as the selected option when a program window is already running, a new instance of the program will start when the cell has been selected; even if you already had the program open. This might not be possible for all programs.
Switching to a program that is already running
If you have Switch to existing as the selected option when a program window is already running, it will bring the program to the foreground. If there is not currently an instance of the program running, it will start a new one.
Change program
Selecting the Change program button allows you to change the program started by the command, without remaking the command entirely. It will take you to the Start program window we saw earlier in this article.
Start Now
Selecting the Start Now button will run the command without leaving edit mode. This allows you to test the command, to see if it starts the program correctly, before you save and finish your edit.
Last Revision: 06.01.2022
