On small screen devices, you may find items in the menu bars too small to use easily with a touch screen. Windows includes settings that allow the size of items on the screen to be changed.
The size of text, apps and other items can be changed inside Display Settings. You can access Display Settings by right clicking (press and hold if using a touch screen on the Windows desktop.
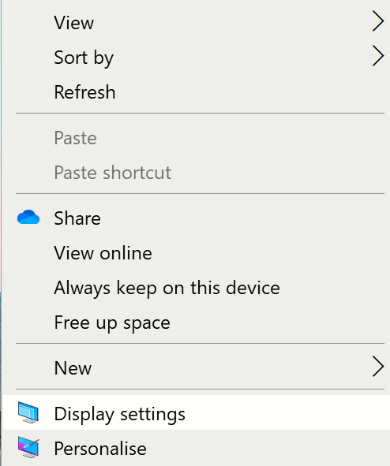
Beneath the Scale and layout heading, you will find a drop down menu labelled Change the size of text, apps and other items. This will allow you to set a percentage zoom on these items in Windows.
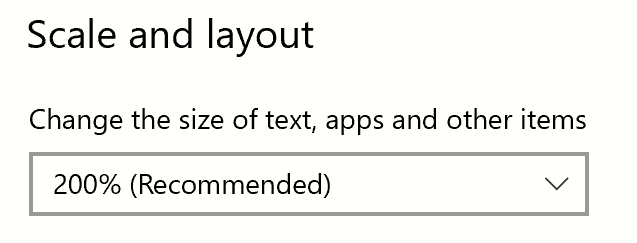
It is not recommended to change your display resolution, as this can lead to Windows looking blurry, or not being accessible on the screen.
Windows also has an option to increase text side independently, as well as enable a magnifier. Both of these settings are found within the Ease of Access settings menu.
You can find these settings by opening your Windows Start menu, selecting the Settings cog and browsing to Ease of Access.


Under the Display tab on the left hand side, you will see a slider labelled Make text bigger. This will increase the font size in Windows. It is not recommended to set this too high, as it can lead to text being too large for some programs to be usable.

The magnifier settings can be access via the Magnifier option on the left hand side. This will add a virtual magnifier to the screen, which can be moved independently to zoom in a particular area.

Last Revision: 23.09.2022
