If, after sending your grid sets to Grid Player via Grid 3 or The Grid 2, you cannot see them. Please try the following:
Refresh your grid sets
- Press the Settings cog in the top right corner of Grid Player.
- Select Support from the menu.
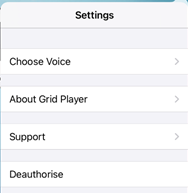
- Select Refresh All. This will refresh all your Grid Player grid sets and download the latest shared versions.

Check your Wi-Fi connection
- Open the grey iPad Settings app.
- Browse to Wi-Fi using the menu on the left hand side.

- Ensure your chosen Wi-Fi network has a blue tick on the left hand side to show it is successfully connected.
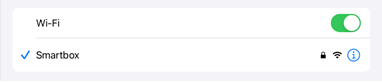
Note: if you are using a school/hospital/business network, firewall and proxy settings may affect Grid Player’s ability to download the latest grid sets. Check with your IT Team to see if these connections can be allowed through. Smartbox Support are more than willing to help with any technical information required.
Checking your grid set is compatible with Grid Player
For Grid 3:
- Open your chosen grid set, browse to the menu bar (three lines, top left corner) and select Settings.

- Select the Grid set tab from the left hand side.
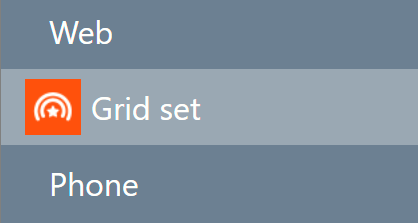
- Under the Analysis heading, select Grid Set Analysis.

Grid Set Analysis will tell you if your grid set is compatible with Grid Player. If your grid set is not compatible, you can select the black arrow to expand out, and see which areas of your grid set are causing the issues.
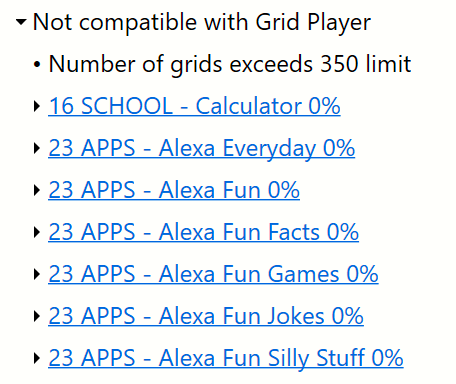
For The Grid 2:
- Select File from The Grid 2 menu bar and select Preferences.
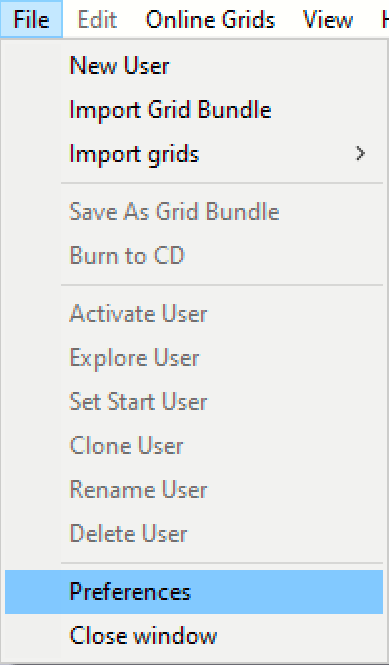
- Browse to the Compatibility tab, ensure the Use compatibility settings for: tick box is checked, set the drop down menu to iPad and then press Ok.

- Select your user in Grid Explorer, browse to the Report tab in the menu bar and select Compatibility Report.
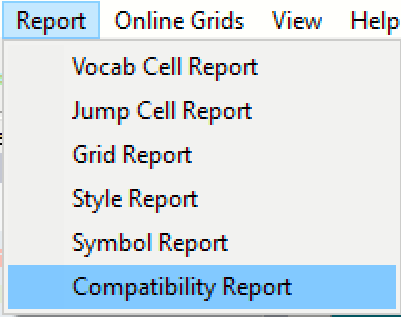
The Details column of the compatibility report will show you which commands are currently compatible with Grid Player. If any commands are not compatible, the grid set will not work with Grid Player.

Last Revision: 27.10.2021
