Turning on your Grid Pad 10s
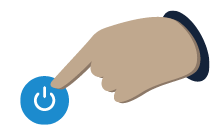
To power on your Grid Pad press the power button on the side of the device for just under a second.
A white light on the front of the device will come on and the system will start up.
If the device is in sleep mode it will wake up.
Power states

On
Your Grid Pad is ready to use.

Sleep
The screen is off and the Grid Pad will not consume much power.

Off
The Grid Pad is off and will not consume any power.
Charging
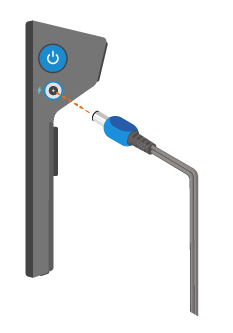
You will need to charge your Grid Pad’s battery after use.
Connect your Grid Pad charging port to the power adapter, the adapter is clearly labelled.
Connect the power adapter to the mains socket to charge.
When to charge your Grid Pad
When your Grid Pad’s battery drops to 10% you will see the orange LED light up. This means you should charge your device as soon as you can.

While charging you will see a white LED.
When the battery is full, the LED will light up green.
Your Grid Pad will take approximately 5 hours to charge if the battery is empty.
Putting the Grid Pad to sleep
Sleep mode is when your Grid Pad’s screen is off, but the device is still on, so it can wake up quickly when needed.
While in this mode the device will still use up battery life, but a lot less than when it is in use.
How to put the Grid Pad to sleep
Tap the power button on the side of the device.
Windows sleep mode
- Tap the Start menu
- Select the Power icon
- Select Sleep
Sleep screen
Many grid sets include a Sleep screen option. When activated Sleep screen turns off your Grid Pad’s screen to save battery life when it’s not in use. You can turn it back on using your enabled access method.
Waking your device
Waking your Grid Pad from sleep depends on how you put it to sleep.
- From Sleep screen
Activate your access method. - From Windows or after pressing the power button
Tap the power button or activate a switch connected to Switch port 1.
Turning off your Grid Pad
You can power off your Grid Pad in several ways.
Windows shut down
Close any apps you have open and make sure you have saved any work.
- Tap the Start menu
- Select the Power icon
- Select Shut down
The Grid Pad will shut down and any pending Windows updates will be installed.
You can also Restart your device from here, which will apply any updates.
Grid 3 shut down
Some grid sets have a shut down cell, found in a Settings or Options grid. If the grid set does not have a shut down cell, you can add one in edit mode.
Emergency shut down
If you are having trouble with your Grid Pad and you need to force the device to restart, you can perform an emergency shut down.
Press and hold the power button for 5 seconds.
Note that you will lose any unsaved work.
Last Revision: 21.07.2022
