Before using switch access in Grid 3, you need to ensure your switch is set up and ready to use.
- Select the menu bar (three lines, top left corner), then browse to Settings – Access – Switches.
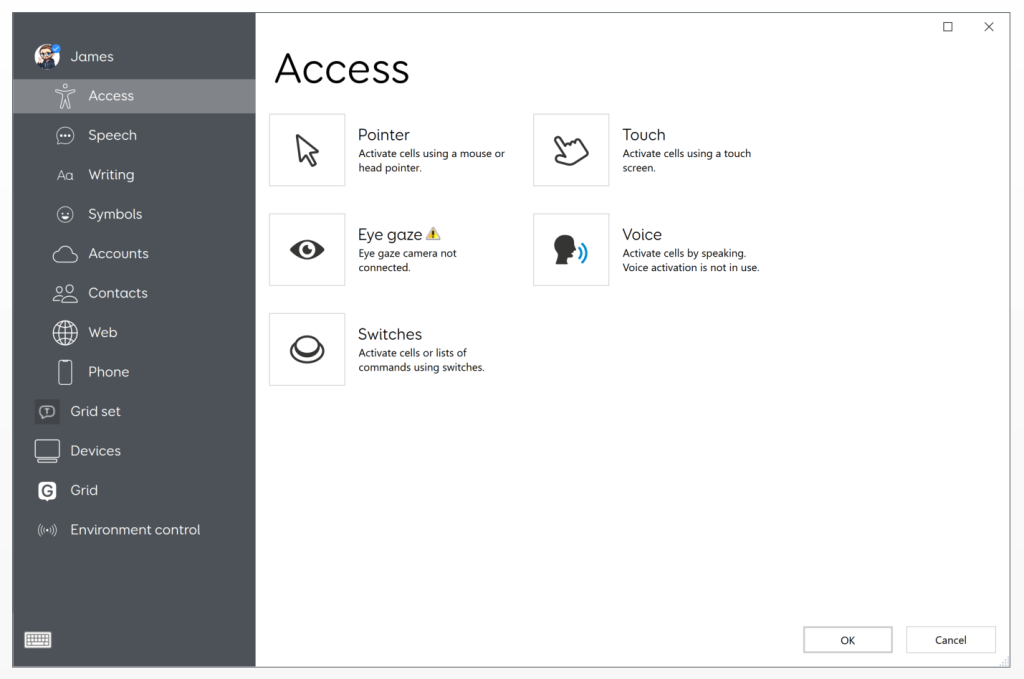
2. Choose whether you will be using Switch scanning, Switch joystick or Switch elimination using the drop down menu at the top of the window. You can find out more about each of these activation methods using the links below:
For switch scanning: Using switch scanning with Grid 3
For switch joystick: Using a switch joystick with Grid 3
For switch elimination: Using switch elimination in Grid 3
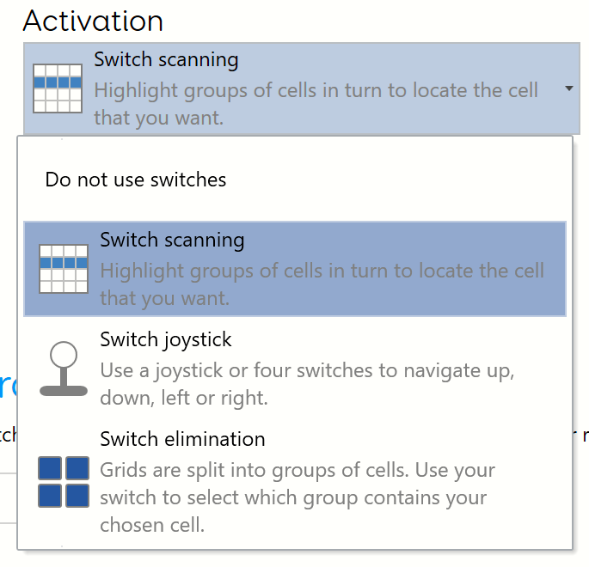
3. To connect your switch, we will need to ensure Grid 3 is set to the correct switch input. Select Connection (at the bottom of the page), you will then be met with a new window with a drop down menu. Set the drop down menu to the correct connection type for your switch/switch interface.
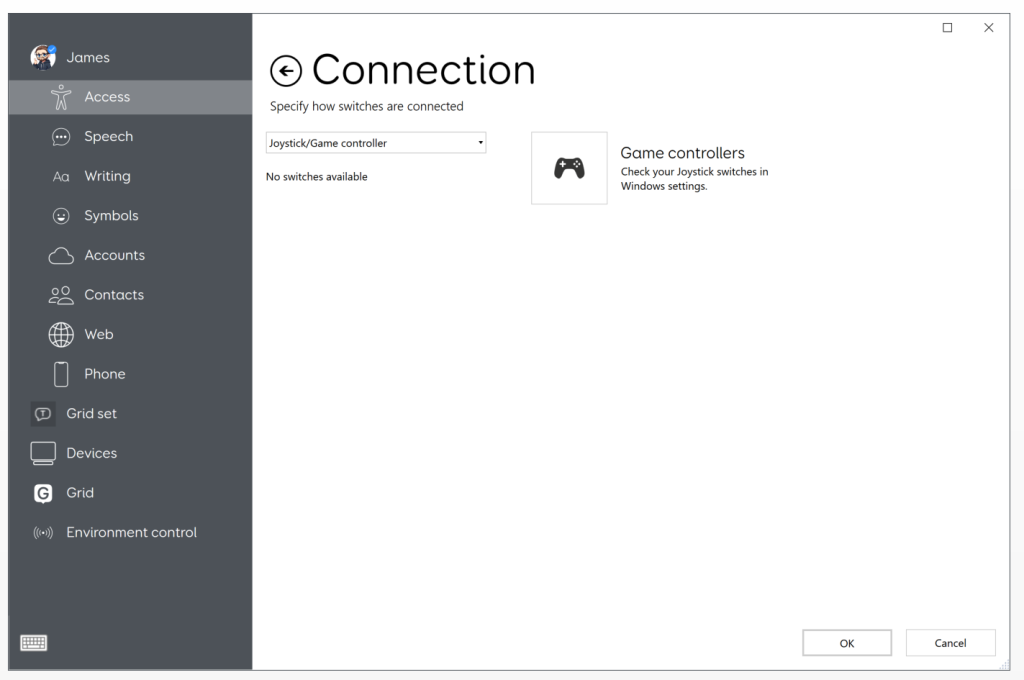
Joystick – most Smartbox devices (including our JoyCable switch adaptor) use Joystick as their connection type. This is also called Grid Pad switches on Grid Pad devices.
Keyboard – allows you to capture keyboard keys to mimic switch presses. This is how most third party switch interfaces work, including those on other manufacturer’s devices.
Mouse – turns a mouse press into a switch input. Will prevent other pointers from clicking until this is disabled.
Touch screen – turns a press of the touch screen into a switch input. Will prevent touch access until this is disabled.
Third party input device – if a switch interface does not work on any of the other options, you can use this connection type.
Last Revision: 05.01.2022
